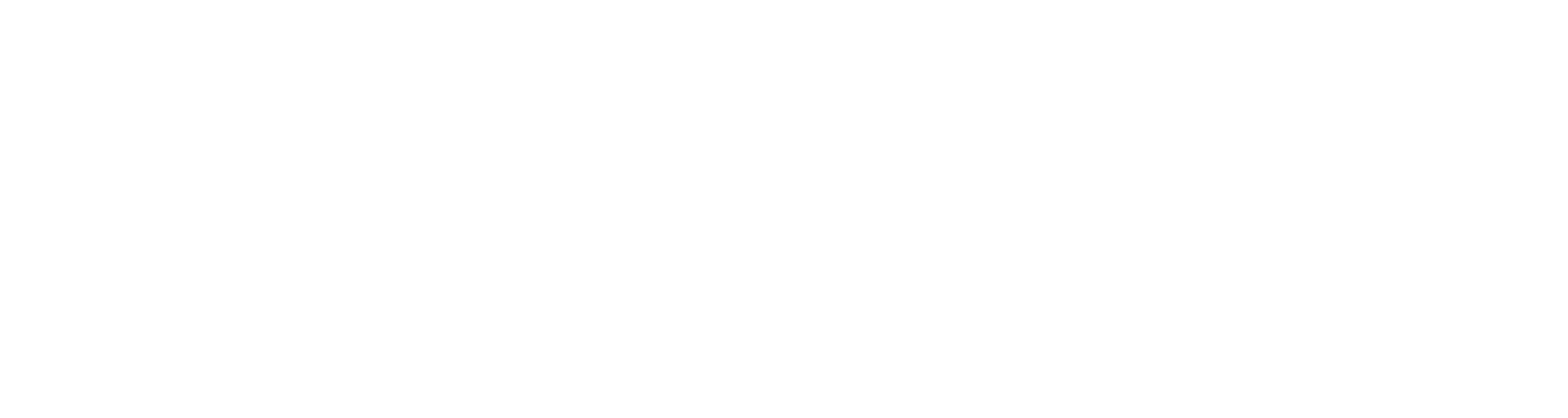
Подключить эквайринг
Введите свои контактные данные и мы свяжемся с вами
*Нажимая на кнопку «Отправить заявку», вы даете согласие на обработку персональных данных и соглашаетесь c политикой конфиденциальности
Мы используем файлы cookie, чтобы обеспечить
максимально удобную работу с сайтом.
максимально удобную работу с сайтом.
OK
Читать материал
Скачать файлы
Настройка эквайринга PayPro на Меркурий 105Ф
1. Включить кассу и скачать в магазине приложений App Store приложение PayPro Эквайринг.
Если на рабочем столе есть стороннее приложение «Эквайринг», необходимо его предварительно удалить! 2. Запустить PayPro Эквайринг и ввести полученные после регистрации клиента в компании PayPrо данные - Логин/Пароль. Нажать внизу кнопку «ВОЙТИ».
3. В случае успеха произойдет загрузка конфигурации эквайринга и появится экран терминала
(Рисунок №2).
4. Зайти в НАСТРОЙКИ
выставить по желанию «Печать слип-чека»: не печатать, 1 или 2
- ввести Название магазина
- адрес магазина
Кнопкой назад вернуться на экран терминала кнопкой « »
5. Сделать тестовую продажу и отмену на 1 руб.
Ввести сумму 1 руб и нажать внизу справа «ОПЛАТИТЬ».
После успешной оплаты, зайти в меню ИСТОРИЯ, нажать ОТМЕНА на операции Продажа, затем далее и приложить карту.
6. Эквайринг PayPro настроен.
Если на рабочем столе есть стороннее приложение «Эквайринг», необходимо его предварительно удалить! 2. Запустить PayPro Эквайринг и ввести полученные после регистрации клиента в компании PayPrо данные - Логин/Пароль. Нажать внизу кнопку «ВОЙТИ».
3. В случае успеха произойдет загрузка конфигурации эквайринга и появится экран терминала
(Рисунок №2).
4. Зайти в НАСТРОЙКИ
выставить по желанию «Печать слип-чека»: не печатать, 1 или 2
- ввести Название магазина
- адрес магазина
Кнопкой назад вернуться на экран терминала кнопкой « »
5. Сделать тестовую продажу и отмену на 1 руб.
Ввести сумму 1 руб и нажать внизу справа «ОПЛАТИТЬ».
После успешной оплаты, зайти в меню ИСТОРИЯ, нажать ОТМЕНА на операции Продажа, затем далее и приложить карту.
6. Эквайринг PayPro настроен.
Подключение эквайринга PayPro в ПО CashBox
CashBox ( Меркурий 105) – бесплатная кассовая программа для пробития кассовых чеков за наличные и карты;
1. Включить кассу и скачать в магазине приложений App Store приложение CashBox, если оно не было установлено ранее.
2. Запустить CashBox, нажать слева вверху
3. Нажать НАСТРОЙКИ – НАСТРОЙКИ ПО УМОЛЧАНИЮ-Безналичная оплата- Через PayPro-Ок.
4. Эквайринг PayPro в программе CashBox настроен.
1. Включить кассу и скачать в магазине приложений App Store приложение CashBox, если оно не было установлено ранее.
2. Запустить CashBox, нажать слева вверху
3. Нажать НАСТРОЙКИ – НАСТРОЙКИ ПО УМОЛЧАНИЮ-Безналичная оплата- Через PayPro-Ок.
4. Эквайринг PayPro в программе CashBox настроен.
Подключение эквайринга PayPro в ПО CashBox (Бифит)
Бифит-Розница, Бифит курьер, Бифит транспорт – специализированный кассовый софт для разных видов деятельности.
1. Включить кассу и скачать в магазине приложений App Store приложение «Бифит», если оно не было установлено ранее.
2. Нажать «НАСТРОЙКИ»
3. Нажать «Платежные терминалы»
4. Выбрать из списка «МЕРКУРИЙ-105Ф»
5. Ввести логин/пароль от эквайринга PayPro, сохранить
6. Долгое нажатие на «МЕРКУРИЙ-105Ф», выбрать «Использовать по умолчанию».
7.Эквайринг PayPro настроен.
1. Включить кассу и скачать в магазине приложений App Store приложение «Бифит», если оно не было установлено ранее.
2. Нажать «НАСТРОЙКИ»
3. Нажать «Платежные терминалы»
4. Выбрать из списка «МЕРКУРИЙ-105Ф»
5. Ввести логин/пароль от эквайринга PayPro, сохранить
6. Долгое нажатие на «МЕРКУРИЙ-105Ф», выбрать «Использовать по умолчанию».
7.Эквайринг PayPro настроен.
Памятка кассира по работе на POS-терминалах INGENICO
ОПЛАТА
1. Нажмите клавишу [ 0 ] для выбора нужной операции из списка: ОПЛАТА, ОТМЕНА, ВОЗВРАТ. 2. Также для начала оплаты достаточно вставить чиповую карту в терминал или магнитной картой провести справа по картридеру.
3. Сразу будет выделен пункт «ОПЛАТА», нажмите [зеленую кнопку].
4. Введите целую сумму в рублях. Если сумма с копейками, то нажмите «.» и введите копейки. Для исправления ошибочно введенной суммы нажмите [желтую кнопку]. Подтвердите сумму, нажав [зеленую кнопку].
5. В зависимости от типа карты, способа оплаты и возможностей терминала клиенту необходимо: Бесконтактная карта или устройство NFC– поднести карту к экрану терминала или пин-пада Карта с чипом – вставить карту чипом вверх и НЕ ЗАБИРАТЬ до сообщения на терминале. Карта с магнитной полосой – провести картой по считывателю магнитной полосой к терминалу. 6. При запросе терминалом ПИН-кода, необходимо его ввести, отказ от ввода ПИН-кода может повлечь отклонение операции.
7. Дождитесь распечатки чека или сообщения об ошибке на чековой ленте.
Запомните: Первый чек для Клиента, второй для Кассира!
ОТМЕНА
ВАЖНО! Операции «ОТМЕНА и ВОЗВРАТ» производятся с использованием той же карты и тем же способом, как и первоначальная операция «ОПЛАТА».
1. Нажмите клавишу [ 0 ] для выбора нужной операции из списка: ОПЛАТА, ОТМЕНА, ВОЗВРАТ. 2. Установите курсор на пункт «ОТМЕНА» и нажмите [зеленую кнопку].
3. Введите номер чека оплаты и нажмите [зеленую кнопку].
5. Подтвердите сумму отмены и нажмите [зеленую кнопку].
6. Произвести операцию с использованием той же карты и тем же способом, как и первоначальная операция «ОПЛАТА».
7. Дождитесь распечатки чека или сообщения об ошибке на чековой ленте.
ВОЗВРАТ
ВАЖНО! Операция «ВОЗВРАТ» используется только в том случае, если после операции «ОПЛАТА» уже проводилась операция «СВЕРКА ИТОГОВ». Иначе использовать операцию «ОТМЕНА». 1. Нажмите клавишу [ 0 ] для выбора нужной операции из списка: ОПЛАТА, ОТМЕНА, ВОЗВРАТ. 2. Установите курсор на пункт «ВОЗВРАТ» и нажмите [зеленую кнопку].
3. Введите номер чека оплаты и нажмите [зеленую кнопку].
4. Введите номер ссылки, он указан в чеке успешной оплаты.
5. Введите сумму возврата, она не должна быть больше суммы первоначальной оплаты. 6. Произвести операцию с использованием той же карты и тем же способом, как и первоначальная операция «ОПЛАТА».
7. Дождитесь распечатки чека или сообщения об ошибке на чековой ленте.
СВЕРКА ИТОГОВ
В конце каждого дня, если в течение него проводились успешные операции, необходимо выполнять операцию «СВЕРКА ИТОГОВ».
1. Нажмите клавишу [ 3 ] для входа в МЕНЮ КАССИРА.
3. Установите курсор на пункт «СВЕРКА ИТОГОВ» и нажмите [зеленую кнопку]. 4. Дождитесь распечатки отчета. Повторите печать, если необходимо. Надпись на экране «СМЕНА ЗАКРЫТА!».
5. После выполнения операции терминал проверит наличие обновлений и самостоятельно вернется в МЕНЮ КАССИРА.
Техническая поддержка:
8 (495) 252-70-17 или 8 800 550 78 52 (доб.1 )
support@ips.su
1. Нажмите клавишу [ 0 ] для выбора нужной операции из списка: ОПЛАТА, ОТМЕНА, ВОЗВРАТ. 2. Также для начала оплаты достаточно вставить чиповую карту в терминал или магнитной картой провести справа по картридеру.
3. Сразу будет выделен пункт «ОПЛАТА», нажмите [зеленую кнопку].
4. Введите целую сумму в рублях. Если сумма с копейками, то нажмите «.» и введите копейки. Для исправления ошибочно введенной суммы нажмите [желтую кнопку]. Подтвердите сумму, нажав [зеленую кнопку].
5. В зависимости от типа карты, способа оплаты и возможностей терминала клиенту необходимо: Бесконтактная карта или устройство NFC– поднести карту к экрану терминала или пин-пада Карта с чипом – вставить карту чипом вверх и НЕ ЗАБИРАТЬ до сообщения на терминале. Карта с магнитной полосой – провести картой по считывателю магнитной полосой к терминалу. 6. При запросе терминалом ПИН-кода, необходимо его ввести, отказ от ввода ПИН-кода может повлечь отклонение операции.
7. Дождитесь распечатки чека или сообщения об ошибке на чековой ленте.
Запомните: Первый чек для Клиента, второй для Кассира!
ОТМЕНА
ВАЖНО! Операции «ОТМЕНА и ВОЗВРАТ» производятся с использованием той же карты и тем же способом, как и первоначальная операция «ОПЛАТА».
1. Нажмите клавишу [ 0 ] для выбора нужной операции из списка: ОПЛАТА, ОТМЕНА, ВОЗВРАТ. 2. Установите курсор на пункт «ОТМЕНА» и нажмите [зеленую кнопку].
3. Введите номер чека оплаты и нажмите [зеленую кнопку].
5. Подтвердите сумму отмены и нажмите [зеленую кнопку].
6. Произвести операцию с использованием той же карты и тем же способом, как и первоначальная операция «ОПЛАТА».
7. Дождитесь распечатки чека или сообщения об ошибке на чековой ленте.
ВОЗВРАТ
ВАЖНО! Операция «ВОЗВРАТ» используется только в том случае, если после операции «ОПЛАТА» уже проводилась операция «СВЕРКА ИТОГОВ». Иначе использовать операцию «ОТМЕНА». 1. Нажмите клавишу [ 0 ] для выбора нужной операции из списка: ОПЛАТА, ОТМЕНА, ВОЗВРАТ. 2. Установите курсор на пункт «ВОЗВРАТ» и нажмите [зеленую кнопку].
3. Введите номер чека оплаты и нажмите [зеленую кнопку].
4. Введите номер ссылки, он указан в чеке успешной оплаты.
5. Введите сумму возврата, она не должна быть больше суммы первоначальной оплаты. 6. Произвести операцию с использованием той же карты и тем же способом, как и первоначальная операция «ОПЛАТА».
7. Дождитесь распечатки чека или сообщения об ошибке на чековой ленте.
СВЕРКА ИТОГОВ
В конце каждого дня, если в течение него проводились успешные операции, необходимо выполнять операцию «СВЕРКА ИТОГОВ».
1. Нажмите клавишу [ 3 ] для входа в МЕНЮ КАССИРА.
3. Установите курсор на пункт «СВЕРКА ИТОГОВ» и нажмите [зеленую кнопку]. 4. Дождитесь распечатки отчета. Повторите печать, если необходимо. Надпись на экране «СМЕНА ЗАКРЫТА!».
5. После выполнения операции терминал проверит наличие обновлений и самостоятельно вернется в МЕНЮ КАССИРА.
Техническая поддержка:
8 (495) 252-70-17 или 8 800 550 78 52 (доб.1 )
support@ips.su
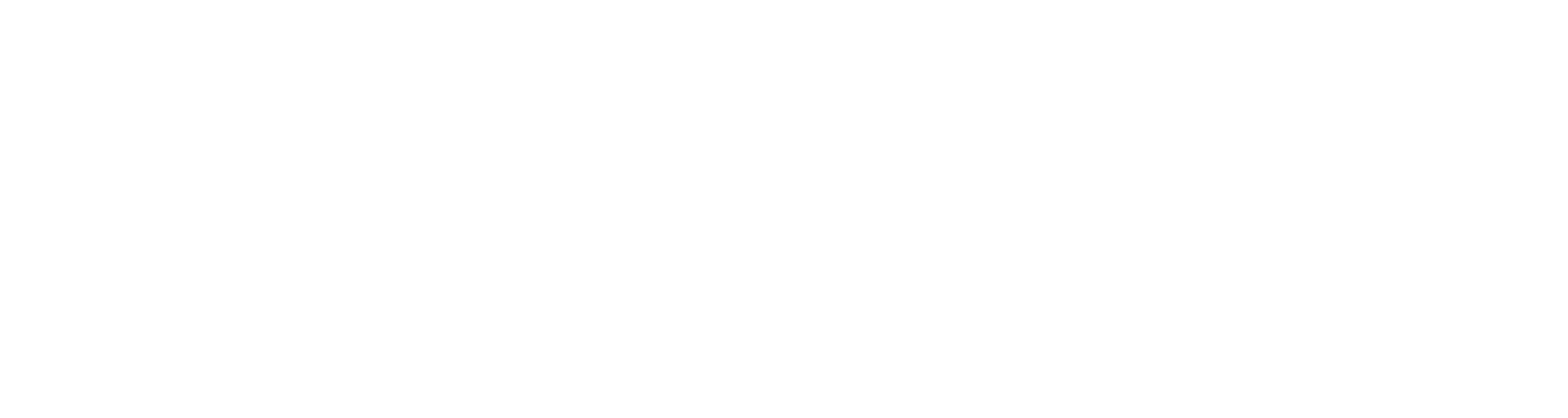
Подключить эквайринг
Введите свои контактные данные и мы свяжемся с вами
*Нажимая на кнопку «Отправить заявку», вы даете согласие на обработку персональных данных и соглашаетесь c политикой конфиденциальности










